We all worry about hitting the limits of our Mac's storage space. We need room for downloading new apps, installing updates, and storing our creative works. Here are the two quickest and most useful ways to see how much free space you have left.
- How To Free Memory On Mac
- Check Disk Space For Mac Os
- To Free Up More Disk Space Mac
- Clean Up Disk Space In Mac
If you don't know how to check your disk space use on your Mac, here's where to look. Options 1 and 2: From the Finder. The Finder gives you a couple ways to see how much free disk space you have. How to check disk space on Mac. Most of the things that take up disk space on Mac can't be seen from a top-level overview, but it's worth keeping a close eye on how much space you have available. You can do this by clicking on the Apple icon in the top-left corner of the screen and selecting 'About This Mac.'.
How to Quickly Check Free Disk Space Using Finder
The most basic way to check free disk space on a Mac is by using Finder. Open a new Finder window by pressing Command+N or selecting File > New Finder Window in the menu bar. (You can also use a little-known shortcut to open one from anywhere.)
In the window that opens, click on the drive you'd like to check in the sidebar. At the bottom of the window, you will see how much space is left on the drive.
You're looking for a line that reads something similar to '904 GB available,' but with a different number, depending on how much free space you actually have on the drive.
You can repeat this step with any drive connected to your Mac by clicking on the drive's name in the Finder window sidebar. Once you only have a few gigabytes free, then it's time to think about deleting things to make room for the system to function properly.
RELATED:How to Open Finder with a Keyboard Shortcut on Mac
How to See Detailed Disk Usage in 'About This Mac'
Since Mac OS 10.7, Apple has also included a built-in tool to view both free disk space and detailed disk usage that can be accessed through the 'About This Mac' window. Here's how to see it.
First, click on the 'Apple' menu in the upper-left corner of the screen and select 'About This Mac.'
In the window that pops up, click on the 'Storage' button. (Depending on your macOS version, this may look like a tab instead of a button).
You will see a window that lists available disk space for all of your storage drives, including hard drives, SSDs, and external USB drives. For each drive, macOS also breaks down storage by file type in a horizontal bar graph.
If you hover your mouse over the bar graph, macOS will label what each color means and how much space that class of files takes up.
If you want even more detailed information on which file types take up the most space, click the 'Manage' button. The window that pops up includes a 'Recommendations' pane full of tools that allow you to free up disk space by cleaning up files that you might not need anymore, including automatically emptying your trash on a regular basis.
In that same window, you can click on any one of the options in the sidebar to see a breakdown of disk usage by file type.
This interface also lets you delete files that may be important, so be careful. But if you know what you're doing, it can be a quick handy way to free up disk space in a pinch.
There are many other ways to free up disk space on a Mac, including using third-party utilities, removing duplicate files, and deleting temporary cache files. Cleaning up an overstuffed computer can be satisfying, so have fun!
RELATED:10 Ways To Free Up Disk Space on Your Mac Hard Drive
By Adela D. Louie, Last updated: December 18, 2019
Mac can actually hold up a lot of files, applications, and other things that you store in it. However, most Mac users would actually want to know how to check available disk space on Mac.
This is for them to know if their Mac already needs to be cleaned and for them to prevent their Mac from slowing down and running out of space.
Here, we are going to show you how you can actually check the available space on your Mac in different ways.
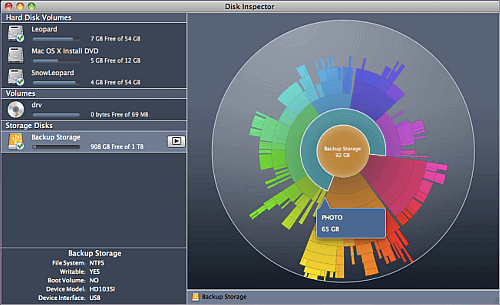
Part 1: What is Disk Space?
The disk space on your Mac actually refers to the total number of bytes that your disk drive can hold. Usually, this is known to be the storage device is also known to be your Mac's hard drive.
Your disk drive may also be a removable hardware such as a USB thumb drive, a DVD, a CD, a memory card or stick or it can even be a floppy disk. However, for Mac devices, this actually refers to your Mac's number of gigabytes that it can hold.

This is where usually all of your files, data, applications and other things that you save on your Mac is seen.
Part 2: How to Check Disk Space Availability
Here are some options that you can choose from how you try to check on the disk availability of your Mac. This process will actually depend on the OS X version of the Mac that you have.
Option 1: Checking Disk Space Availability on Mac OS 10.7 or Later Version
Here is the steps how you can check the available disk space on your Mac if you are actually using the 10.7 version or the later version.
- Go to the Apple menu and then choose 'About This Mac'.
- A new window will appear on your screen. From the window, go ahead and click on 'More Info'.
- After that, go ahead and click on 'Storage'.
A new window will then appear on your screen that will show you the available disk space that you have on your Mac. You can use this window for you to determine which data is taking up a lot of space on your Mac and that you would be needing to clean up some of those data that you no longer need.
Option 2: Checking Disk Space Availability on Mac OS 10.6 or Earlier Version
Here is how you can check available space if you are using Mac OS 10.6 or earlier version.
- Launch Finder and then open a new window on Finder.
- On the sidebar of the window, go ahead and choose your Mac's hard disk and click it once.
- And then, from the File menu, go ahead and choose 'Get Info'.
After that, you will be able to see on your screen the available disk space that you have on your Mac's hard drive. However, you will not have a slick interface like the one that you saw on the Mac OS 10.7 or later version.

Option 3: Checking Disk Space Availability Using Disk Utility
Another option that you can do for you to check the availability status of your disk space is by using the disk utility app that you have on your Mac. All you have to do is the following.
How To Free Memory On Mac
- Go ahead and launch Spotlight on your Mac by clicking on the magnifying glass icon located at the top right corner of your screen.
- From there, go ahead and type in 'Disk Utility' from the search box that will appear on your screen.
- Once that you see the Disk Utility is highlighted, go ahead and click on the Enter button. NOTE: Disk utility is also found when you go to Applications and then click on Utilities.
- Once that Disk Utility appears on your screen, go ahead and click on your Mac's hard drive.
You will then see on your screen the disk availability of your Mac such as the available space that you have left, how much space you used, and some other information.
You will also be able to check how much free space you have on another hard drive that you have connected to your Mac.
Part 3: Cleaning Up Your Mac After Checking Available Disk Space
Once that you have an idea on how much space left you have on your Mac, it is now time for you to take some actions for you to prevent your Mac from slowing down or from getting your space full. You already have the idea on which data is taking up space on your Mac.
Cleaning up your Mac is one of the easiest jobs that you can do and you can do this manually or the fastest way. However, what we highly recommend is by using a software called the FoneDog Mac Cleaner.
The FoneDog Mac Cleaner has the ability to speed up the performance of your Mac in just a few clicks. It can help you scan your Mac faster and remove all of your junk files completely. Also, the FoneDog Mac Cleaner has the ability to show you the available disk space on your Mac, your CPU status, memory usage, and more.
The FoneDog Mac Cleaner can also help you to find the same picture files and some other identical files on your Mac. It can also filter your scanned reason by size, time, and name.
This software can clean up your junks, manage your duplicate files, remove all similar files, delete your old and large files, uninstall applications together with its leftovers, and it can help you protect your redundant searching history.
The FoneDog Mac Cleaner is very easy to use as well as it will only take you a few minutes of your time. Here is how to use the FoneDog Mac Cleaner starting off with cleaning up your junk files.
(Screenshots below are under dark mode on Mac.)
Step 1: Download and Install Software
Of course, the very first thing that you should do is to have the program by downloading it from our official website, https://www.fonedog.com/mac-cleaner/, and have it installed on your Mac.
Step 2: Launch Mac Cleaner
Once that you have successfully installed the FoneDog' s Mac Cleaner on your Mac, go ahead and have it running. On the main interface of the program, you will be able to see the disk availability of your Mac as well as your CPU usage, memory used and more.
Check Disk Space For Mac Os
Step 3: Choose Cleaner
Cleaner provides you with the cleaning function for the system, photo, email, files, apps and other fields on your Mac.
Step 4: Choose iTunes Junk
Here, take iTunes Junk as an example to show you how to clean junks on your Mac to make your Mac run faster.
Note: As for the other tools like 'System Junk' and 'Email Junk', the steps to clean up them is the same as that in 'iTunes Junk' tool.
Step 5: Scan Junk Files
Click the circle 'Scan' button, and wait for a while. When the scanning step is completed, you can click the 'View' button to review the scan results. Or you can hit 'Re-scan' to scan your iMac/MacBook/MacAir again.
Step 6: Review and Select Items
As you can see on the left is the categories of iTunes files and their detailed files are on the right. Choose them you want to clean, and then you can delete them by clicking the 'Clean' button.
Step 7: Confirm Your Choice
To Free Up More Disk Space Mac
There would be a pop-up window called Confirmation turning up. Please press the 'Confirm' button if you are sure to delete the selected files; otherwise, please press the Cancel button and return to the previous page.
Then that is it, all of the unwanted junk files that you have on your Mac will then be deleted. The FoneDog Mac Cleaner will not only remove all of our junk files but it can also help you in some other ways because of its powerful features such as the following.
- System Status
- Mac Cleaner
- Duplicate Files Finder
- Similar Image Finder
- Mac App Uninstaller
- Extensions Manager
- Browser Privacy Cleanup
- File Shredder
The FoneDog Mac Cleaner will also help your mac run faster and it will help you free up storage space on your Mac so that you will be able to save more files, apps, and data on your Mac.
People Also ReadHow to Fix my Mac Running Slow?4 Easy Ways to Backup iPhone to Mac without iTunesHow to Fix Storage Space Issues due to Upgrade to iOS 11
Part 4: Other Ways on Cleaning Up Disk Space on Mac
Aside from the FoneDog Mac Cleaner, you can also clean up the disk space on your Mac manually. There are certain ways that you can do in doing this process and here are some of them.
- Empty Your Trash Bin
Having your trash emptied can help you to free up some space on your Mac. However, you have to make sure that all the files and other data that your trash bin contains are not needed anymore because once that you remove all of these files from your trash, you will no longer recover them.
- Uninstall Application You Don't Need
Applications on your Mac actually can eat up a large amount of disk space on your Mac. This is why you have to make sure that you remove all the applications that you no longer to help your Mac work faster.
- Remove Temporary Files
Temporary files are sometimes known to be as the culprit as to why it takes up a huge part of your disk space. That is why removing temporary files that you no longer need is one thing that can help your Mac.

Part 1: What is Disk Space?
The disk space on your Mac actually refers to the total number of bytes that your disk drive can hold. Usually, this is known to be the storage device is also known to be your Mac's hard drive.
Your disk drive may also be a removable hardware such as a USB thumb drive, a DVD, a CD, a memory card or stick or it can even be a floppy disk. However, for Mac devices, this actually refers to your Mac's number of gigabytes that it can hold.
This is where usually all of your files, data, applications and other things that you save on your Mac is seen.
Part 2: How to Check Disk Space Availability
Here are some options that you can choose from how you try to check on the disk availability of your Mac. This process will actually depend on the OS X version of the Mac that you have.
Option 1: Checking Disk Space Availability on Mac OS 10.7 or Later Version
Here is the steps how you can check the available disk space on your Mac if you are actually using the 10.7 version or the later version.
- Go to the Apple menu and then choose 'About This Mac'.
- A new window will appear on your screen. From the window, go ahead and click on 'More Info'.
- After that, go ahead and click on 'Storage'.
A new window will then appear on your screen that will show you the available disk space that you have on your Mac. You can use this window for you to determine which data is taking up a lot of space on your Mac and that you would be needing to clean up some of those data that you no longer need.
Option 2: Checking Disk Space Availability on Mac OS 10.6 or Earlier Version
Here is how you can check available space if you are using Mac OS 10.6 or earlier version.
- Launch Finder and then open a new window on Finder.
- On the sidebar of the window, go ahead and choose your Mac's hard disk and click it once.
- And then, from the File menu, go ahead and choose 'Get Info'.
After that, you will be able to see on your screen the available disk space that you have on your Mac's hard drive. However, you will not have a slick interface like the one that you saw on the Mac OS 10.7 or later version.
Option 3: Checking Disk Space Availability Using Disk Utility
Another option that you can do for you to check the availability status of your disk space is by using the disk utility app that you have on your Mac. All you have to do is the following.
How To Free Memory On Mac
- Go ahead and launch Spotlight on your Mac by clicking on the magnifying glass icon located at the top right corner of your screen.
- From there, go ahead and type in 'Disk Utility' from the search box that will appear on your screen.
- Once that you see the Disk Utility is highlighted, go ahead and click on the Enter button. NOTE: Disk utility is also found when you go to Applications and then click on Utilities.
- Once that Disk Utility appears on your screen, go ahead and click on your Mac's hard drive.
You will then see on your screen the disk availability of your Mac such as the available space that you have left, how much space you used, and some other information.
You will also be able to check how much free space you have on another hard drive that you have connected to your Mac.
Part 3: Cleaning Up Your Mac After Checking Available Disk Space
Once that you have an idea on how much space left you have on your Mac, it is now time for you to take some actions for you to prevent your Mac from slowing down or from getting your space full. You already have the idea on which data is taking up space on your Mac.
Cleaning up your Mac is one of the easiest jobs that you can do and you can do this manually or the fastest way. However, what we highly recommend is by using a software called the FoneDog Mac Cleaner.
The FoneDog Mac Cleaner has the ability to speed up the performance of your Mac in just a few clicks. It can help you scan your Mac faster and remove all of your junk files completely. Also, the FoneDog Mac Cleaner has the ability to show you the available disk space on your Mac, your CPU status, memory usage, and more.
The FoneDog Mac Cleaner can also help you to find the same picture files and some other identical files on your Mac. It can also filter your scanned reason by size, time, and name.
This software can clean up your junks, manage your duplicate files, remove all similar files, delete your old and large files, uninstall applications together with its leftovers, and it can help you protect your redundant searching history.
The FoneDog Mac Cleaner is very easy to use as well as it will only take you a few minutes of your time. Here is how to use the FoneDog Mac Cleaner starting off with cleaning up your junk files.
(Screenshots below are under dark mode on Mac.)
Step 1: Download and Install Software
Of course, the very first thing that you should do is to have the program by downloading it from our official website, https://www.fonedog.com/mac-cleaner/, and have it installed on your Mac.
Step 2: Launch Mac Cleaner
Once that you have successfully installed the FoneDog' s Mac Cleaner on your Mac, go ahead and have it running. On the main interface of the program, you will be able to see the disk availability of your Mac as well as your CPU usage, memory used and more.
Check Disk Space For Mac Os
Step 3: Choose Cleaner
Cleaner provides you with the cleaning function for the system, photo, email, files, apps and other fields on your Mac.
Step 4: Choose iTunes Junk
Here, take iTunes Junk as an example to show you how to clean junks on your Mac to make your Mac run faster.
Note: As for the other tools like 'System Junk' and 'Email Junk', the steps to clean up them is the same as that in 'iTunes Junk' tool.
Step 5: Scan Junk Files
Click the circle 'Scan' button, and wait for a while. When the scanning step is completed, you can click the 'View' button to review the scan results. Or you can hit 'Re-scan' to scan your iMac/MacBook/MacAir again.
Step 6: Review and Select Items
As you can see on the left is the categories of iTunes files and their detailed files are on the right. Choose them you want to clean, and then you can delete them by clicking the 'Clean' button.
Step 7: Confirm Your Choice
To Free Up More Disk Space Mac
There would be a pop-up window called Confirmation turning up. Please press the 'Confirm' button if you are sure to delete the selected files; otherwise, please press the Cancel button and return to the previous page.
Then that is it, all of the unwanted junk files that you have on your Mac will then be deleted. The FoneDog Mac Cleaner will not only remove all of our junk files but it can also help you in some other ways because of its powerful features such as the following.
- System Status
- Mac Cleaner
- Duplicate Files Finder
- Similar Image Finder
- Mac App Uninstaller
- Extensions Manager
- Browser Privacy Cleanup
- File Shredder
The FoneDog Mac Cleaner will also help your mac run faster and it will help you free up storage space on your Mac so that you will be able to save more files, apps, and data on your Mac.
People Also ReadHow to Fix my Mac Running Slow?4 Easy Ways to Backup iPhone to Mac without iTunesHow to Fix Storage Space Issues due to Upgrade to iOS 11
Part 4: Other Ways on Cleaning Up Disk Space on Mac
Aside from the FoneDog Mac Cleaner, you can also clean up the disk space on your Mac manually. There are certain ways that you can do in doing this process and here are some of them.
- Empty Your Trash Bin
Having your trash emptied can help you to free up some space on your Mac. However, you have to make sure that all the files and other data that your trash bin contains are not needed anymore because once that you remove all of these files from your trash, you will no longer recover them.
- Uninstall Application You Don't Need
Applications on your Mac actually can eat up a large amount of disk space on your Mac. This is why you have to make sure that you remove all the applications that you no longer to help your Mac work faster.
- Remove Temporary Files
Temporary files are sometimes known to be as the culprit as to why it takes up a huge part of your disk space. That is why removing temporary files that you no longer need is one thing that can help your Mac.
- Clean Up Email Attachments
Our Mac is one of the devices that we use to check all of our emails that we receive every day. And of course, there are instances that there are emails that contain attachments that sometimes we download and that you have all your attachments there saved on your Mac until such time that they just piled up there. So removing them will help your Mac's performance and can free up some of your disk space.
Part 5: Conclusion
Checking the available disk space on your Mac is one of the easiest things to do. This is also one of the most important things that you should do with your Mac because through this, you will be able to know what are the different files that are taking up a lot of your storage space.
Knowing the files that are taking up space on your Mac will also help you to prevent your Mac from running slow and of course, you will be able to free up more of your Mac's storage space.
And because of all these, having the FoneDog Mac Cleaner will actually become more helpful to you in terms of cleaning up your Mac.
Also, the FoneDog Mac Cleaner will help Mac to run faster the way it was when you first bought it and of course will help you to gain more space for new files and other data that you need.
Also, keep in mind that checking the availability of your disk space and cleaning up your Mac on a regular basis is one thing that you should make a habit. This is for you to be able to experience the best performance of your Mac that it can give you.
Lucky for you that the cleaning process of your Mac is a very easy task and that you can use the FoneDog Mac Cleaner to help you in any way in terms of getting your Mac cleaned up.
